Známe to asi všichni…. Ležíme v posteli, koukáme na film a některé scény jsou přeřvané. Kdo má neustále vylézat z postele a hrát si s hlasitostí?
Co kdyby existoval snazší způsob?
Jak to funguje?
Aplikace pomyslně rozdělím na účelové a obecné.
Účelové aplikace pro ovládání PC se většinou vážou k jednomu programu a nejčastěji se zaměřují na multimediální přehrávače jako je Windows Media Player nebo VLC.
Takovéto aplikace stačí pouze nainstalovat a nechat se vést pokyny pro připojení k PC.
Popíši Vám návod na propojení telefonu s VLC.
Dále tu jsou obecné aplikace a ty dovolují ovládat nejen přehrávače, ale ve své podstatě celý PC. Ke své funkčnosti však potřebují nainstalovat program do PC.
Co tyto aplikace dokáží? Ve své podstatě vlastně vše. Z Vašeho zařízení se stane PC myš a vy můžete provádět nejrůznější úkony.
Nemusíte se obávat, že ovládáte pouze myš. V aplikacích najdete nejrůznější ovládací panely, které značně práci ulehčují (hlasitost, vypnutí PC, …).
Jakou aplikaci pro ovládání PC zvolit?
Aplikací existuje nepřeberné množství, a pokud Vám nesedne jedna, zkuste jinou. Jen pozorně čtěte popis v Obchodě Play a zajímejte se hlavně o informace ohledně přítomnosti PC programu.
Ovládání PC se anglicky „nadává“ PC Remote a pod tímto heslem hledejte.
Dále popřemýšlejte nad účelem ovládání. Někomu bude stačit ovládat přehrávač a jiný chce ovládat celý PC a podle toho volte.
2 aplikace na ovládání PC pomocí telefonu/tabletu
Začneme appkou na ovládání skvělého přehrávače VLC. Mnou testovaná appka nepotřebuje žádný PC software. Stačí pouze nastavit přehrávač VLC.
VLC Mobile Remote PC & Mac
Výborná appka pro ovládání VLC a to i na Linuxu.
Po prvním spuštění se se spustí pomocník pro připojení k PC a několika kroky (včetně obrázků) ukazuje co a jak v přehrávači nastavit.
Appka je sice anglicky, ale ovládání je snadné a zde je návod jak to spolu propojit:
-
- Naistalujte a spusťte aplikaci.
- Zapněte VLC a přejděte na Nástroje – Nastavení. V levém dolním rohu zaškrtněte VŠE.
- Poté přejděte na položku Rozhraní – Hlavní rozhraní a zaškrtněte WEB.
- Dále rozklikněte položku HLAVNÍ ROZHRANÍ – LUA a do pole heslo si nějaké napište (stačí 123).
90% je hotovo. Uložte změny a jdeme dále.

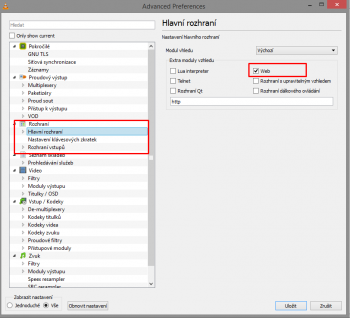
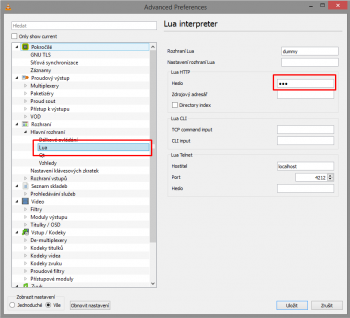
Nyní je důležité povolit přehrávači VLC přístup do sítě. Vypněte VLC a opět jej zapněte. Vyskočí hláška Windows Firewallu a budete dotázání na povolení přístupu VLC do sítě. Ten povolte a máte hotovo.
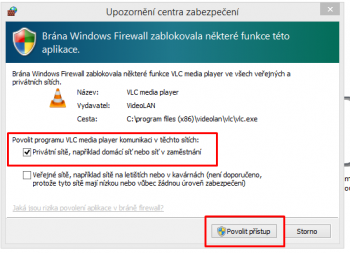
Pokud doma máte k wifi připojeno více počítačů s VLC, tak budete muset laborovat s IP adresou.
- V PC kliněte na Start – Hledat a sem napište CMD a spusťte příkazový řádek.
- Do něj napište příkaz ipconfig a zmáčkněte Enter.
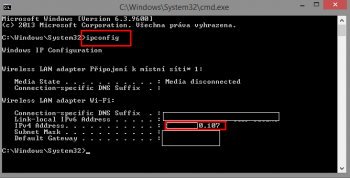
Zajímat nás bude pouze třímístná koncovka a tu vypíšeme do aplikace. V aplikace klikněte na tlačítko PLUS, vyplňte poslední 3 čísla pojmenujte si svůj PC (aby nedocházelo k ovládání VLC ve vedlejší místnosti) a změny uložte. Nyní můžete ovládat VLC.

Appka dovoluje:
- Vytvářet playlisty
- Přetáčet v rámci stopy nebo přejit na další/předchozí položku.
- Hrát si hlasitostí
- Měnit poměr stran videa
- Procházet PC a vybírat zvukové či audio stopy
- Najdete tu toho mnohem více, ale pro běžné uživatele vyjmenované položky bohatě postačí.

Appka je v angličtině, ale popisuji ji schválně. Má prostě úžasného pomocníka pro připojení. Navíc jsou zde placené položky (třeba přidání celé složky do playlistu je zpoplatněno) a také je zde malá reklama. To však nebrání aplikaci plnohodnotně využívat. Můžete však zkusit i jiné aplikace, výběr nechám na Vás. Propojení bude prakticky totožné, a pokud jste jej absolvovali s touto aplikací, je možné, že to již bude fungovat. Pouze v mobilní aplikaci vyplníte heslo které jste zadali do programu VLC.
Naše hodnocení
- Nevyžaduje v PC žádný program
- Relativně sndané připojení
- Snadné ovládání
- Některé položky jsou placené
- Reklama
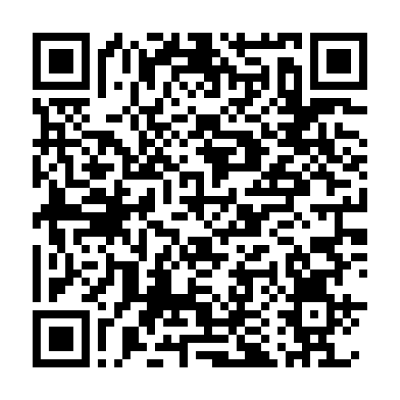
Výrobce: Adarsh Urs
Verze Android: 4.0 a vyšší
Hardwarové požadavky: nejsou
Cena aplikace: Zdarma/Nákupy v aplikaci
Odkaz na Google Play: VLC Mobile Remote PC & Mac
Ovládejte celý PC (Windows) pomocí Remote Link (PC Remote)
Další aplikace se neobejde bez PC programu. Ten stahujte tady (klik), nainstalujte jej, restartněte PC a mezitím můžete instalovat appku do telefonu. Po spuštění se nemusíte obávat žádné konfigurace.
Remote link dovoluje ovládat PC a má zkratky pro několik dalších funkcí. Můžete spouštět libovolný program, neboť z Vašeho zařízení udělá appka PC myš.
Dovoluje ovládat PowerPoint (dokonce mobil proměníte v laserové ukazovátko), najdete tu podporu pro ovládání Windows Media Playeru a VLC téměř funguje také (neumí pracovat s playlisty, ale ty můžete vytvořit přímo v programu – díky ovládání myši) a nakonec jsou tu zkratky pro vypnutí/restart/hibernaci/odhlášení a uspání PC.
Vše je rozděleno do několika kategorií pro snadné ovládání.
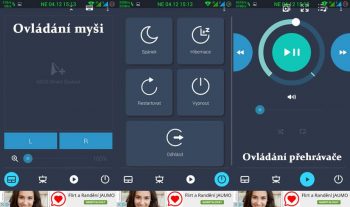
Připojení k PC
To je opravdu snadné! Po instalaci appky + PC programu (s následným restartem PC) prostě jen appku v telefonu zapněte a klikněte na „hledat zařízení“.
Při dalším připojení můžete zatrhnout volbu „Rychle připojit“. Tím odpadne hledání, ale pokud budete používat na více počítačích, tak budete muset vybírat.

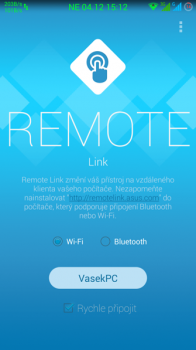
Vývojář myslel na vše
Opravdu se mi líbí možnost zvětšit obrazovku na PC monitoru, takže i z dálky uvidíte naprosto cokoliv.
Potěší i přítomnost češtiny.
Někteří jistě ocení možnost připojení nejen pomocí WIFI, ale i pomocí Bluetooth.
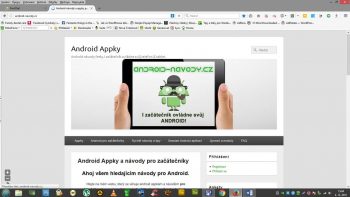
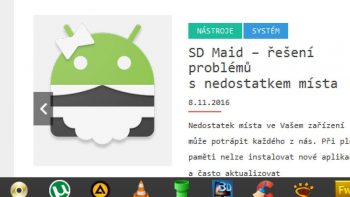
Ale abych jen nechválil…
Někteří uživatelé si stěžují na občasné pády PC programu a i já jsem jich pár zaznamenal (Windows 8.1 PRO) a ani v této appce neschází reklama.
Pokud Vám appka nebude vyhovovat, tak určitě zkuste jinou, ale já jí preferuji kvůli snadnému ovládání a připojení.
Navíc je PC program nenáročný, takže jeho přítomnost nepoznáte.
Když už jsem u toho programu, tak musím varovat před dobou instalace. Je to sice relativně malý prográmek, ale instalace mi běžela skoro 10 minut.
Pokud se Vás Firewall zeptá, zda chcete povolit přístup do sítě programu Asus Smart Gesture, tak jej povolte. Bez toho nedojde k propojení.
Naše hodnocení
- Snadné propojení
- Jednoduché ovládání
- Některé aplikace mají více možností
- PC program občas spadne
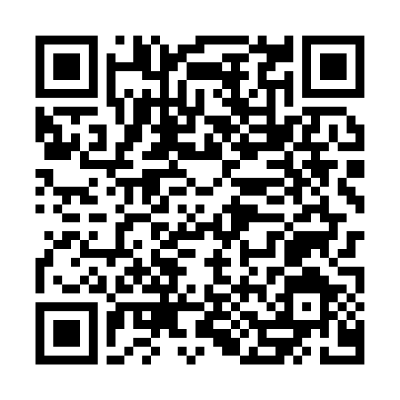
Výrobce: …
Verze Android: 4.2 a vyšší
Hardwarové požadavky: nejsou
Cena aplikace: Zdarma/Nákupy v aplikaci
Odkaz na Google Play: Remote Link (PC Remote)
Na závěr
Toto zmiňuji jen okrajově, neboť většina lidí má potřebu ovládat pouze vlastní PC a to v přítomnosti WIFI na které je jak telefon, tak PC.
Existuje i aplikace Teamviewer pro Android a ta dovoluje ovládat PC třeba v zámoří.
Opět musíte mít v PC nainstalovaný tento software a v mobilu aplikaci (funguje samozřejmě i jen mezi počítači).
Pak nám protistrana sdělí své ID a heslo, my jej zadáme do aplikace (nebo programu) a již na svém displeji vidíme plochu vzdáleného PC a můžeme jej ovládat, jakoby jsme u něj seděli.
Můžete tak ovládat i vlastní PC odkudkoliv na světě, ale do tohoto článku to zmiňuji pouze jako zajímavost.







