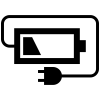V tomto Android návodu pro začátečníky se pokusím vysvětlit princip dotekového ovládání. Dobře totiž vím, že přechod z tlačítkového telefonu na telefon dotekový může nahánět obavy. Jestli máte strach z dotekového ovládání, tak čtěte a snad Vaše obavy rozptýlím. Tento Android návod je opravdu pro začátečníky.
Doteková zařízení s Androidem
Vše by mělo začít již při výběru zařízení a to z několika důvodů:
- Citlivost displeje – nebudeme si nic nalhávat, ale většina zařízením s Androidem z nízké cenové kategorie nemá kvalitní displej. Takové telefony / tablety barvy sice zobrazují a „reagují na dotek“, ale ovládání je tak trochu pro zedníky nebo horníky. Do displeje budete bušit jako hluchý na vrata aby si vlastně uvědomil, že má něco dělat. Kromě toho mají takové displeje tendence k nepřesnostem. Dotknete se jednoho bodu a zařízení se bude domnívat, že ťukáte na jiné místo…
V této souvislosti doporučuji ještě jednu věc a to „ohmatání“ telefonu přímo na prodejně. Některé e-shopy sice uvádějí informace o citlivosti displeje, ale kdo z Vás jim rozumí? Není nad osobní zkušenost. - Velikost displeje – čím větší, tím lepší. Je to takové nepsané pravidlo, ale má svá opodstatnění. Jde zejména o to, že na malém displeji je vše moc blízko u sebe a hrozí to, že se snadno „přeťuknete“. Z vlastní zkušenosti vím, že když požadujete menší telefon, je dobré, aby jeho uhlopříčka nebyla menší než 4,7 palce. I zde doporučuji ohmatat si telefon a vyzkoušet, zda Vám velikost displeje vyhovuje.
- Pomůcka jménem STYLUS – dotekové pero, neboli Stylus Vám může pomoci s ovládáním telefonu. Jde o zařízení podobné tužce, které nahradí prsty. Zejména starší lidé si mohou Stylus oblíbit při používání dotekových zařízení. Jen počítejte s tím, že u sebe taháte další „vymoženost“. Stylus má i poměrně časté tendence se ztrácet…
Jak je to s ovládáním dotekových zařízení?
Dejme tomu, že telefon/tablet máte, ale jak je to s tím ovládáním zařízení?
Ovládání každého Android zařízení je poměrně hračka. Můžu říci, že je zde několik společných základních pravidel a to jak pro systém samotný, tak doinstalované aplikace.
Jasné pravidlo – automatizace
Pod tímto pojmem si nepředstavujte to, že zařízení udělá vše za Vás, ale k určitým akcím přiřadí adekvátní reakci.
Pokud budete chtít psát SMS, ťuknete do místa pro vkládání textu a automaticky vyskočí klávesnice. To samé platí pro jakákoliv další políčka pro vkládání textu napříč aplikacemi (adresní řádek prohlížečů, textové editory,…). Když budete chtít volat, tak ťuknete na příslušnou ikonu a zobrazí se číselník. Prostě se nemusíte bát, že nic nenapíšete, i když zrovna klávesnici nevidíte.
Příkladů je více, ale předpokládám, že klávesnici budete ze začátku lovit asi nejvíce…
Dotek nebo přidržení
90% akcí (v rámci ovládání telefonu/tabletu) se odehrává dotekem místa na displeji. Ale Android pozná rozdíl mezi krátkým stiskem a přidržením.
Takže pokud chcete například vybrat a kopírovat text, nebo vyvolat nějakou akci, zkuste prst na displeji přidržet.
Abych to vysvětlil ještě více laicky – při práci na PC používáte myš a zejména její levé tlačítko. Toto levé tlačítko lze přirovnat k jednomu ťuknutí na displej. Když však chcete použít „pravé tlačítko“, tak prst na displeji přidržíte.
Rozdíl mezi dotekem a přidržením je znát i v případě reakcí tlačítek. Na dotek vykonají primární akci a na přidržení sekundární. Primární pochopíte již podle tvaru ikony tlačítka, ale sekundární funkce si budete muset vyzkoušet. Co zařízení, to jiná sekundární akce….. Ale nebojte se, nejde o nic složitého. Vždy, když si nebudete jisti aktuálně vykonávanou činností, tlačítko ZPĚT to jistí. Případně domeček 
Aby se to na displej všechno vešlo
99% displejů pozná, že se je v jednu chvíli opatlává více prstů 
Tlačítka na displeji / pod displejem
Doteková zařízení mohou být pomyslně dělena na tlačítková a „netlačítková“ (softwarová tlačítka). Pominu-li tlačítka pro ovládání hlasitosti, zamčení displeje a někdy i spoušť fotoaparátu, můžete na spodní straně zařízení vidět tlačítka s domečkem, šipkou ZPĚT a 3 pruhy pod sebou (někdy i hledání a další čudlíky).
Nemusí jít o mechanická tlačítka, ale i dotekové plochy pod displejem.
V případě tabletů, či vybraných telefonů jsou tato „tlačítka“ na liště ve spodní části displeje v černé liště. Já zastáncem těchto zařízení nejsem, protože ovládací panel zmenšuje plochu displeje. Ale proti gustu…. Těmto zařízením říkám netlačítková, ale správné označení ovládání je „softwarově ovládaná„.
Funkce softwarových tlačítek jsou v základu stejné a liší se jen v případě přidržení (v závislosti na typu zařízení / verzi Androidu).
Popis funkčních tlačítek
Pouze ty hlavní funkce…. Jak jsem již psal, liší se drobně u každého zařízení a to zejména při dlouhém stisku.

Takto nějak vypadá navigační lišta přímo na displeji. Máte-li tlačítka pro ovládání mimo displej, budou podobná. Jen domeček může být nahrazen mechanickým čudlíkem….
Tlačítko ZPĚT – Jak již název napovídá, vždy Vás vrátí o krok zpět. Případně vypne/minimalizuje appku na pozadí.
Tlačítko Domů – Domeček Vás dostane na úvodní obrazovku Vašeho zařízení. Ať se nacházíte kdekoliv, vždy se dostanete na domácí obrazovku.
Tlačítko procesy – Po stisknutí vždy uvidíte seznam aktuálně běžících procesu na pozadí (některé mohou být již ukončeny, ale Android si pamatuje, že byly používány. Sice je spustí, ale nemusíte být tam, kde jste přesně skončili) a dovoluje mezi nimi přepínat. Jde o tzv. MULTITASKING.
Další tlačítka

Kolečko s tečkami (1) – Jeho vzhled a přítomnost záleží na Launcheru, ale vždy jej uvidíte na domácí obrazovce, ve spodní části, přesně uprostřed. Po stisknutí se dostanete do MENU telefonu/tabletu. Pojmem MENU rozumějte seznam všech aplikacích a to včetně přístupu do nastavení zařízení.
Další tlačítka (2) – Někdy můžete na liště (i mimo ni) další čudlíky. Tento slouží pro vyfocení displeje (Screenshot), ale můžete se setkat i s hledáním a podobně.
Aktuální plocha (3) – Android dovoluje požívat několik ploch pro zástupce aplikací a widgety. Tlustá tečka = Vámi aktuálně používaná plocha.
Tlačítka mimo displej
Jak vidíte na obrázku, jsou dosti podobná. Opět se mohou lišit dle zařízení a můžete se setkat s tím, že tlačítko DOMEČKU bude mechanické (hlavně u Samsungů). Všimněte si i pozice tlačítka ZPĚT oproti předchozím obrázkům. A i zde je tlačítko pro MENU Aplikací přímo na displeji.
Nabídka Menu (volby, nastavení)
Tlačítko VOLBY (1) – Toto tlačítko otevírá možnosti aplikací (nastavení, Volby, možnosti – říkejme tomu jak chcete). V případě, že Vaše zařízení toto tlačítko postrádá, budete muset používat tlačítko pro VOLBY v rámci aplikací. Ta najdete dle současných zvyklostí v rohu každé appky a vypadají jako na druhém obrázku.

Tlačítka 1 a 2 jsou klasická pro Menu (1 – nabídka možností v rámci aplikace) a možnosti (2 – nastavení aplikace).

Multitasking – více procesů a přepínání mezi nimi
Jde o schopnost systému udržovat aplikace v paměti a to, i když je zrovna nepoužíváte. Toto oceníte, pokud například při psaní SMS zpráv omylem zmáčknete klávesu „DOMŮ“. Aplikace SMS sice zmizí, ale dále běží v paměti. Stačí ji otevřít ze seznamu běžících aplikací a pokračovat ve psaní a to bez ztráty již napsaného textu.
S Multiskakingem souvisí i tlačítko ZPĚT. To totiž vždy neukončí aplikaci, ale mnohdy ji pouze ji minimalizuje. Stejně jako když stisknete tlačítko DOMŮ. Je to podobné, jako když v PC minimalizujete třeba Word do lišty START. Poté, co jej obnovíte, můžete ve psaní pokračovat. Přepínání mezi procesy se liší dle zařízení.
Závěrem o dotekovém ovládání Androidu pro začátečníky
Největší problém bude mít každý, kdo si koupí první „dotekáč“. Přechod z tlačítkového na netlačítkový zní sice hrozně, ale jde jen o zvyk. Pokud si zrovna nekoupíte nové zařízení za 1500,- Kč, tak budete mít displej dost citlivý na hladké ovládání.
Zbytek je jen o zvyku a troše cviku.
Výrobci aplikací a vlastně i samotní programátoři systému Android se snaží o intuitivnost. Ta se dostaví, jakmile si na dotekové ovládání zvyknete.
Nezapomínejte, že v Androidu lze spousty věcí nahradit díky appkám, takže se nebojte nahradit vzhled systému a vyzkoušejte nějaký launcher (Smart Launcher doporučuji všem začátečníkům), titěrnou klávesnici lze nahradit také, nastavíte si vlastní melodii pro upozornění na SMS + budík + volání a podobně. Možností pro nastavování je mnohem více. Android je vysoce přizpůsobivé prostředí, jen to chce čas pro jeho úpravu k obrazu svému. Zprvu chaoticky působící systém si z něho vlastní pílí vytvoříte něco, co pro Vás snadné na ovládání a ještě to bude oku ladící.
Nerozumíte nějakému pojmu v tomto článku? Podívejte do FAQ.